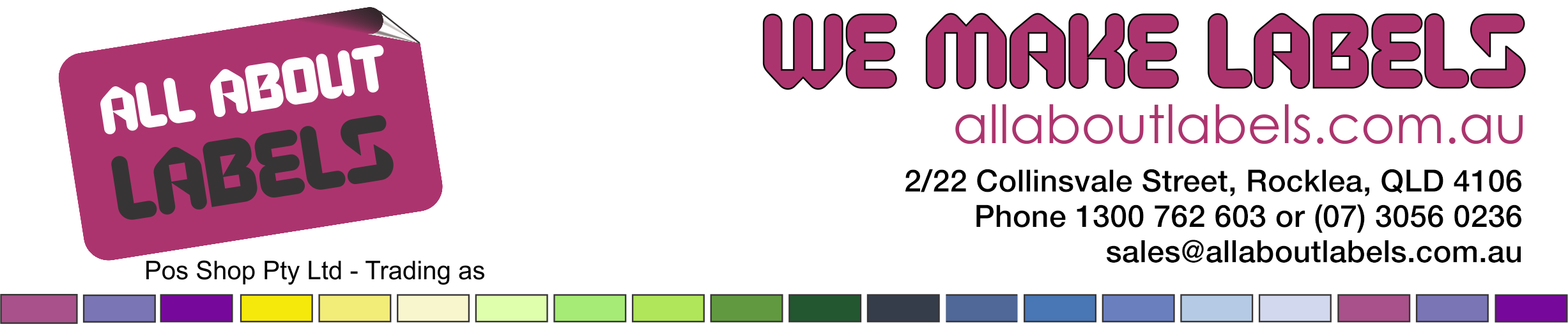Using a Barcode Scanner with QuickBooks
Using a Barcode Scanner with QuickBooks
Contact Us» Ph 1300 762 603
We are often asked this question and the first thing we ask is "What do you want to achieve by using a Barcode Scanner?" The answer is usually speed but more often the real reason is greater accuracy. Many businesses run QuickBooks as a Point of Sale system and therefore create the invoice when the customer has selected or ordered the items they want. Usually this then involves the despatch point typing in the item number from memory or selecting the item from a list. Now imagine you have several different products that have similar item numbers, similar descriptions and differing prices. It is very easy for someone to select the wrong item in these circumstances. Even if they pick up the incorrect price and change it the inventory levels are now wrong. The next time this item is sold the same problem will occur again unless the mistake is realized. Now you need to spend extra time correcting stock level etc and wondering "how did that happen".
Important Notes
1. Firstly this tutorial is for people using QuickBooks only NOT QuickBooks with QuickPOS
2. Try this first in the demo company file before you make changes to yours to make sure you are able to use this method.
3. We do not offer QuickBooks support, you should get support from your Quickbooks trainer or from Quickbooks Support direct. What do you need?The very first thing you need is a barcode. A lot of products will already have a barcode on them but if you need to print barcodes from Quickbooks then call us on 1300 762 603). So let's assume your products have barcodes on them, then the second thing you need is a barcode scanner. These can be as cheap as $120 but you can spend as much as a $1000.

The $120 scanner will do just fine for most businesses starting out on this. It is essential that the Barcode Scanner is either a Keyboard Wedge (PS/2) or USB version otherwise it will not be suitable. Standard Barcode readers will read 99% of barcodes in use today. The Barcode scanner normally has a default of Enter after the barcode. You can open another application like Notepad or Word and scan the barcode. The barcode data will now be displayed for you and you should be able to tell what character is used as a "suffix". As we mentioned it is normally an "ENTER" but it is easily changed. For best results with QuickBooks you will need to change this to TAB or change your QuickBooks Preferences.
To chnage the preferences go to Preferences - General - Pressing Enter moves between fields. If you want to leave the preferences the same then you need to change the scanner setup.
The book that comes with the Barcode scanner has instructions on how this can be changed. If the scanner is ordered from us (and you tell us you want a TAB) then we can make sure it is sent to you with the TAB suffix. Alternatively contact us for help in changing this if you can't manage it yourself. For ease we have just mentioned the "Enter" character but any of these methods can also be used with TAB.
How does it work?
For this to work properly you need to make sure that the QuickBooks Item Name/Number field has the barcode in it. For example if the barcode on the product is 1234 then this is what should be entered in this field (see below). If you are not sure what the barcode is you can scan it directly into this field. Simply click with your mouse into the field and scan the barcode. If it still has the "Enter" suffix it will return you to the Item list. Just reopen the item to view or make further changes. Alternately you can open another application like Notepad or Word and scan the barcode. The barcode data will now be displayed for you. You will note that we have not used the "barcode" field. This is because it is not used by the invoicing screen.
Creating Invoices
Now all that is left is to create an invoice.
1. Open the invoice screen as normal.
2. Fill out the customer data etc as normal.
3. When you get to the item number field simply scan the barcode instead of typing the item number. If you haven't changed the "ENTER" suffix on the barcode scanner or your Preferences (see above) then the invoice may close. Depending on your invoice layout in Quickbooks it is also practical to add several other suffix characters to the barcode. You can for instance add multiple "ENTER"s so that the cursor goes to the next field you want. You can also add a "1" which can be entered into the quantity field.In the example below you could have the barcode scanner setup to output the following data "item number, ENTER, ENTER, 1, ENTER, ENTER, ENTER, ENTER, ENTER". The result of this programming is that you can just scan each item for the invoice and (without touching any more keys) it could move through each field for you, put a quantity of 1 in the quantity field and then move to the item number field ready for another scan.
What are the benefits?
1. You will always "sell" the item you give to the customer.
2. No need for untrained staff to learn item numbers or codes.
3. Greater Accuracy.
4. Faster.
What are the potential problems you might have?
1. Cursor is not in item field when the barcode is scanned. The worst case is the line needs to be reentered. It is unlikely that you would complete the whole invoice without realizing that there is a problem.
2. The barcode scanner closes the forms. Your Barcode scanner has not been setup with a TAB suffix or you have not changed your Preferences (QuickBooks Preferences - General - Pressing Enter moves between fields).
3. Item number not found. Make sure you are scanning the correct barcode. A lot of products have more than 1 barcode. Sometimes this is a serial number (common on books) or just multiple barcodes for overseas use.
What else can I do with my Barcode reader?
1. Scan Serial numbers into your description field to record the serial number sold.
2. Use the barcode scanner in Excel to help you with stocktakes etc (covered in a subsequent Tutorial).
3. Any task using barcodes, not necessarily using Quickbooks!
More Information
If you would like to purchase a barcode reader, printing software etc for Quickbooks just call 1300 762 603 or email sales and we will discuss your needs with you.
Tutorial Information
If you need further help, would like to be advised of future tutorials, or have a tutorial suggestion just email us.
These tutorials are copyright of Pos Shop Pty Ltd. You are free to distribute this or publish this to others provided it is distributed without changes, complete and acknowledges All About Labels as the author. Whilst every care has been taken to ensure the accuracy of the information provided, no warranty whether implied or stated is given as to the information's accuracy or suitability. As we are not aware of your exact situation the content is used at your own risk entirely.